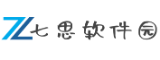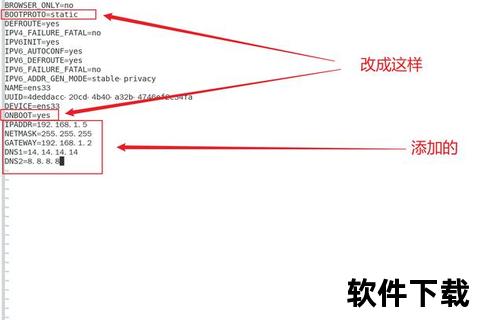在数字化时代,硬盘镜像是数据备份、系统迁移和故障恢复的核心工具。无论是普通用户希望保护重要文件,还是企业需要快速部署多台设备,掌握高效下载与使用硬盘镜像的方法都至关重要。本文将围绕主流硬盘镜像工具展开,从软件选择到操作指南,帮助读者快速掌握关键技巧,并推荐多款实用工具以满足不同场景需求。
一、主流硬盘镜像工具推荐

1. DiskGenius
DiskGenius是国内用户广泛使用的磁盘管理工具,支持全盘备份为镜像文件、分区管理及数据恢复。其优势在于界面友好,兼容Windows系统,且提供免费版本。对于普通用户而言,无需复杂操作即可完成镜像制作,适合日常备份需求。
2. Clonezilla(再生龙)
Clonezilla是一款开源免费的磁盘克隆工具,支持硬盘到镜像、镜像到硬盘的快速复制。其特点在于支持大容量硬盘及多种文件系统,尤其适合Linux用户或需要批量部署系统的场景。
3. Roadkil’s DiskImage
Roadkil开发的这款工具轻量且高效,独立版仅需一个可执行文件即可运行,适合在Windows PE等精简环境中使用。其扇区级镜像功能可应对复杂数据恢复需求。
4. O&O DiskImage
O&O DiskImage提供专业级备份功能,支持增量备份、加密压缩及热备份(不中断系统运行)。其付费版本适合企业用户,可定制性强。
二、详细操作指南:以DiskGenius为例

1. 准备工作
2. 备份硬盘为镜像

1. 选择磁盘:在DiskGenius主界面左侧列表中找到需备份的硬盘,右键选择“备份磁盘到镜像文件”。
2. 设置保存路径:点击“选择文件路径”,指定镜像文件的存储位置及名称(如`backup.pmf`)。
3. 选择备份模式:
4. 启动备份:点击“开始”,等待进度条完成。备份时间取决于硬盘容量及数据量,建议避免操作电脑以提升速度。
3. 从镜像还原硬盘
1. 选择还原功能:进入“磁盘”菜单,点击“从镜像文件还原磁盘”。
2. 加载镜像文件:选择之前备份的`.pmf`文件。
3. 选择目标磁盘:指定需覆盖的硬盘(注意:此操作将清空目标盘数据)。
4. 调整分区(可选):若目标盘容量与原盘不同,可通过拖动分区条调整大小。
三、用户使用心得与技巧
四、其他实用工具推荐
1. balenaEtcher
轻量级镜像写入工具,支持将ISO、IMG等镜像刻录到U盘或SD卡。操作仅需三步:选文件、选设备、开始刻录,适合快速制作启动盘。
2. Rufus
专为Windows设计的启动盘制作工具,兼容UEFI/BIOS模式,支持ISO镜像直接写入,尤其适合系统安装。
3. Acronis True Image
提供全自动备份与云存储集成功能,适合需要实时数据保护的用户。其“异机还原”功能可将镜像部署到不同硬件设备。
五、注意事项与常见问题
1. 硬件兼容性:确保目标设备接口(如SATA/NVMe)与镜像源一致,避免还原失败。
2. 存储空间预留:镜像文件大小通常接近原盘数据量,需提前规划存储位置。
3. 系统环境影响:备份系统盘时,部分工具需进入PE环境操作,避免文件占用导致失败。
4. 加密硬盘处理:若原盘已加密,需先解密再备份,否则镜像文件无法正常读取。
通过上述工具与技巧,用户可高效完成硬盘镜像的下载、备份与还原。无论是个人数据保护还是企业级部署,选择适合的软件并掌握核心操作步骤,将大幅提升数据管理的安全性与效率。