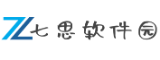硬盘下载路径修改方法与详细步骤教程
19429202025-05-20单机游戏2 浏览
在日常使用电脑时,下载路径的默认设置往往会导致系统盘(通常是C盘)空间不足,进而影响电脑运行速度和文件管理效率。本文将系统性地介绍多种更改硬盘下载路径的方法,涵盖操作系统设置、浏览器调整、第三方工具应用及高级技巧,帮助用户根据需求灵活选择解决方案,同时推荐实用的软件工具以优化存储管理。
一、通过系统设置修改默认下载路径

1. 移动系统“下载”文件夹位置
Windows系统允许用户直接修改“下载”文件夹的默认存储路径,操作简单且适用于所有下载场景:
步骤1:打开“此电脑”,右键点击左侧导航栏中的“下载”文件夹,选择“属性”。
步骤2:在“属性”窗口中切换至“位置”选项卡,点击“移动”按钮。
步骤3:选择目标磁盘(如D盘)中的新文件夹,确认后点击“应用”。系统会提示是否移动现有文件,点击“是”即可完成迁移。
2. 调整系统全局保存位置

针对Windows 10/11用户,可通过系统设置统一修改新内容的默认存储路径:
步骤1:打开“设置”>“系统”>“存储”,点击“高级存储设置”下的“保存新内容的地方”。
步骤2:在列表中分别选择“新应用”“文档”“音乐”等类别,将路径更改为非系统盘(如D盘)。
步骤3:点击“应用”保存设置,后续下载的文件将自动保存至新位置。
二、浏览器下载路径的个性化配置

1. 主流浏览器的路径修改方法
不同浏览器的设置入口略有差异,但核心逻辑一致:
Chrome/Edge:点击右上角菜单>“设置”>“下载”,点击“更改”按钮选择目标文件夹。
Firefox:进入“选项”>“文件与应用”,修改“保存文件至”的路径。
Safari(Mac):通过“偏好设置”>“通用”>“文件下载位置”调整。
2. 下载管理工具的应用
使用第三方下载工具(如迅雷、IDM)可进一步细化管理:
迅雷:在“设置中心”>“下载目录”中自定义路径,支持按任务类型分类存储。
猎豹浏览器:通过“选项/设置”>“更多设置”>“下载内容保存位置”调整路径。
三、软件安装路径的优化方案
1. 安装时手动选择路径
大多数软件在安装过程中提供“自定义安装”选项:
步骤:运行安装程序后,选择“自定义安装”或“浏览”,将路径从默认的`C:Program Files`改为其他磁盘(如`D:Program Files`)。
2. 迁移已安装的软件
对于已占用C盘空间的程序,可使用工具进行迁移:
傲梅分区助手:通过“应用迁移”功能,将软件从C盘移动至其他磁盘,避免重装带来的数据丢失。
百贝C盘助手:提供“一键搬家”功能,批量迁移大型应用程序,同时保持软件功能正常。
四、高级技巧与注意事项
1. 注册表修改(谨慎操作)
通过注册表可彻底更改系统默认安装路径,但需严格遵循步骤:
步骤1:按`Win+R`输入`regedit`打开注册表编辑器。
步骤2:导航至`HKEY_LOCAL_MACHINESOFTWAREMicrosoftWindowsCurrentVersion`,修改`ProgramFilesDir`和`ProgramFilesDir (x86)`的值为目标路径(如D盘)。
步骤3:重启电脑生效。
2. 避免路径冲突与权限问题
新建专用文件夹:在目标磁盘中创建分类文件夹(如“Downloads”“Software”),避免文件混杂。
管理员权限:修改系统级路径时需以管理员身份运行程序,否则可能因权限不足导致失败。
五、实用工具推荐
1. 傲梅分区助手
功能亮点:支持应用迁移、磁盘克隆、系统盘扩容,操作直观且兼容性强。
2. 百贝C盘助手
适用场景:一键分析C盘空间占用,快速迁移大型文件及软件,适合新手用户。
3. 360软件管家
特色功能:集成软件下载与路径管理,可批量修改安装目录,减少手动操作。
六、与长期维护建议
更改下载路径不仅能释放系统盘空间,还可提升文件管理效率。建议用户定期清理无用文件,并结合磁盘监控工具(如Windows自带的“存储感知”)优化存储分配。对于频繁下载大型文件的用户,可进一步使用云存储或外置硬盘分担本地磁盘压力。通过上述方法,用户可灵活构建个性化的存储体系,确保电脑长期高效运行。