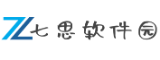硬盘缺失引发困境:电脑无法下载文件的应急解决之道
19429202025-05-20单机游戏2 浏览
当电脑因硬盘缺失或损坏导致无法正常下载文件时,用户往往会陷入数据存储与系统功能的双重困境。本文将从硬件排查、系统修复、替代存储方案及数据恢复等角度,提供多维度解决方案,帮助用户在无硬盘状态下恢复下载功能,同时保障数据安全与系统稳定性。
一、问题诊断与基础排查

在尝试解决“无法下载”问题前,需明确硬盘缺失的具体原因,例如硬盘物理损坏、逻辑错误、未正确连接或系统识别异常。
1. 检查硬件连接状态
若硬盘为外置设备(如移动硬盘),需确认USB接口或数据线是否松动、老化。可尝试更换数据线或接入其他USB端口(优先选择主板直连接口而非扩展坞)。
对于内置硬盘,需打开机箱检查SATA/电源线是否插紧,或通过主板BIOS界面查看硬盘是否被识别。若BIOS中无硬盘信息,可能为硬件故障。
2. 验证硬盘状态与系统识别
在Windows系统中,通过“磁盘管理”工具(右键“此电脑”→“管理”→“磁盘管理”)查看硬盘状态。若显示“未初始化”或“脱机”,可尝试右键选择“联机”或“初始化”操作。
若硬盘显示为“RAW”格式或分区丢失,可能需通过第三方工具(如DiskGenius)修复分区表或文件系统。
二、临时替代存储方案

当硬盘完全损坏或无法修复时,可通过以下方式临时恢复下载功能:
1. 切换下载路径至外置存储设备
使用移动硬盘、U盘或SD卡作为临时存储介质。在浏览器或下载工具(如迅雷、IDM)的设置中,将默认下载路径修改为外置设备盘符。
推荐工具:
Free Download Manager:支持断点续传与多线程下载,可自定义存储路径至外置设备。
EagleGet:轻量级下载工具,兼容主流浏览器插件,适合小文件快速存储。
2. 利用云存储同步文件
将文件直接下载至OneDrive、Google Drive或Dropbox等云盘,通过端或客户端实现数据同步。例如,Microsoft Edge浏览器支持直接保存至OneDrive。
推荐方案:
OneDrive:与Windows系统深度集成,5GB免费空间,适合文档类文件。
阿里云盘:国内用户高速下载,支持大文件存储与分享。
三、系统修复与硬盘重建

若硬盘问题由逻辑错误或系统故障引起,可通过以下方法恢复硬盘功能:
1. 使用系统工具修复逻辑错误
运行Windows内置的“检查磁盘”工具:
打开命令提示符(管理员权限),输入 `chkdsk X: /f /r`(X为硬盘盘符),修复文件系统错误与坏道。
通过“磁盘管理”工具格式化硬盘:适用于无重要数据且需快速恢复存储功能的情况。
2. 重建系统引导与分区
若系统盘损坏导致无法启动,可使用U盘启动盘进入WinPE环境,通过以下工具修复:
傲梅分区助手:支持分区克隆、系统迁移与引导修复,兼容新旧硬盘无缝切换。
老毛桃WinPE:集成硬盘检测、数据恢复与分区工具,适合小白用户一键操作。
四、数据恢复与长期预防措施
1. 紧急数据恢复方法
使用专业数据恢复软件(如EaseUS Data Recovery Wizard、Recuva)扫描硬盘,尝试恢复误删或丢失的文件。需注意避免向原硬盘写入新数据。
若硬盘存在物理损坏(如磁头故障、电路板损坏),建议送至专业数据恢复实验室处理。
2. 预防性维护建议
定期备份数据:使用傲梅轻松备份或Windows自带的“文件历史记录”功能,将重要文件备份至外置硬盘或云端。
监控硬盘健康状态:通过CrystalDiskInfo检测硬盘SMART信息,预警潜在故障。
避免频繁断电:使用UPS电源或确保笔记本电脑电量充足,防止突然断电导致硬盘损坏。
五、特殊场景解决方案
1. 无硬盘状态下的系统运行
通过Linux Live USB(如Ubuntu)启动电脑,直接运行系统并下载文件至U盘,无需依赖内置硬盘。
使用Windows To Go功能,将完整系统安装至外置SSD,实现即插即用。
2. 老旧电脑的存储扩展
为低配置电脑加装PCIe转接卡或M.2硬盘盒,接入新SSD作为主存储设备,提升性能与可靠性。
通过上述方法,用户可在硬盘缺失或损坏时快速恢复下载功能,并通过合理的工具与预防策略降低数据丢失风险。无论是临时替代方案还是长期维护策略,核心在于平衡操作便捷性与数据安全性,确保关键信息不受硬件故障影响。