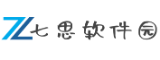固态硬盘极速下载影音文件高效存储畅享流畅体验
19429202025-05-19单机游戏2 浏览
固态硬盘(SSD)凭借其高速读写性能,已成为现代计算机存储的核心组件。在实际使用中,用户可能会遇到诸如“掉盘”“读写缓慢”“系统无法识别”等问题,尤其在频繁下载或处理大型文件时,这些故障可能直接影响工作效率。本文将从常见问题识别、基础排查到深度修复,提供一套系统性的解决方案,并结合实用工具推荐,帮助用户快速恢复固态硬盘的正常运行。
一、固态硬盘常见问题识别

在下载或传输文件过程中,固态硬盘的异常表现通常包括以下几种情况:
1. 硬盘无法识别:系统提示“未检测到硬盘”或设备管理器中未显示硬盘设备。
2. 读写速度骤降:文件传输耗时明显增加,程序加载卡顿。
3. 频繁掉盘:工作中突然蓝屏或自动重启后丢失硬盘。
4. 数据错误提示:如“读取驱动器时出现数据错误”或“丢失启动分区”。
这些问题可能由硬件连接异常、固件过时、系统设置不当或固态硬盘物理损坏引起。
二、基础检查与设置优化

1. 物理连接与硬件排查
检查接口与线缆:确保SATA或M.2接口稳固,更换老化线缆。若是笔记本电脑,可尝试重新插拔硬盘。
多端口测试:将固态硬盘连接至其他主板插槽,排除单一端口故障。
2. BIOS与系统设置调整
开启AHCI模式:进入BIOS设置,将硬盘模式从IDE切换为AHCI,以优化SSD性能。
禁用兼容性功能:部分主板的VMD(Volume Management Device)功能可能导致兼容性问题,关闭后可解决掉盘。
更新BIOS:旧版BIOS可能不支持新型固态硬盘,需通过厂商工具(如ASUS EZ Flash)升级。
3. 磁盘管理与驱动更新
分配驱动器号:若硬盘显示为“未分配”或“脱机”,通过“磁盘管理”工具手动分配盘符或新建卷。
更新驱动程序:在设备管理器中卸载当前驱动后重启,系统将自动安装最新版本。对于NVMe硬盘,需安装专用驱动(如三星NVMe驱动)。
三、软件修复与性能恢复
1. 系统级工具应用
启用TRIM功能:在命令提示符输入 `fsutil behavior set DisableDeleteNotify 0`,确保TRIM开启以维持SSD性能。
执行磁盘检查:右键点击硬盘属性→工具→检查错误,修复文件系统逻辑错误。
优化存储空间:保留至少20%的硬盘剩余空间,避免性能衰减。
2. 固件更新与安全擦除
升级固件:使用厂商工具(如三星Magician或Intel SSD Toolbox)检测并更新固件,修复已知漏洞。
安全擦除:针对严重性能下降或数据错误,执行安全擦除可重置硬盘至出厂状态(操作前需备份数据)。
3. 系统还原与重装
恢复系统镜像:若问题近期出现,可通过系统还原点回退至稳定状态。
重装操作系统:当系统文件损坏导致硬盘异常时,保留个人文件的重装可解决深层问题。
四、数据恢复与备份策略
1. 紧急数据抢救
使用专业工具:如DiskGenius,支持从无法识别的SSD中恢复分区表或提取文件。
连接其他设备:将故障硬盘接入其他电脑,尝试读取数据。
2. 预防性备份建议
定期云端同步:利用云端存储(如OneDrive)自动备份关键文件。
本地冗余存储:重要数据同时保存至机械硬盘或NAS设备。
五、推荐工具及使用指南
1. 三星Magician
功能:固件更新、性能优化、安全擦除。
适用场景:三星固态硬盘用户需定期运行性能诊断,开启“Over Provisioning”预留空间功能提升稳定性。
2. Intel SSD Toolbox
功能:SMART状态监测、TRIM手动触发、健康度评估。
优势:兼容多数品牌SSD,界面简洁易用。
3. DiskGenius
功能:分区管理、数据恢复、坏道检测。
操作建议:在硬盘无法识别时,优先使用“搜索丢失分区”功能。
4. C盘清理精灵
功能:一键清理系统缓存、休眠文件及冗余数据,释放存储空间。
通过以上方法,用户可系统性解决固态硬盘在下载与日常使用中的常见问题。若多次尝试后故障仍未排除,需考虑硬件损坏可能,建议联系厂商售后或专业维修机构。定期维护与合理使用习惯,是延长固态硬盘寿命的关键。