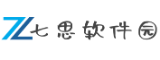下载软件存储位置探究:硬盘中的存在与运行机制解析
19429202025-05-21电脑游戏2 浏览
在数字化时代,下载软件是用户获取工具、更新系统或安装应用的常见操作。这一过程中常因硬盘存储、系统设置或网络问题导致下载失败、文件损坏或空间不足等困扰。本文将从技术角度分析下载软件与硬盘的关联性问题,并提供多种实用解决方案,帮助用户快速定位问题并高效解决。
一、下载软件与硬盘的关联性问题解析

下载软件时,文件默认存储于硬盘的指定路径(如Windows系统的“下载”文件夹)。硬盘的存储状态、权限设置及健康情况直接影响下载操作的成败。以下是常见问题的根源分类:
1. 硬盘存储空间不足
当硬盘剩余空间不足以容纳下载文件时,系统会提示错误或中断进程。例如,C盘空间不足可能导致浏览器或下载工具无法缓存临时文件。
2. 硬盘权限限制
若用户账户无权限写入目标文件夹(如系统保护目录),或安全软件误拦截下载行为,均会阻止文件保存至硬盘。
3. 硬盘分区异常
硬盘分区表损坏、驱动器号未分配或文件系统错误(如NTFS损坏)可能导致下载路径不可用。
4. 硬盘物理故障
坏道、读写速度下降或SSD寿命耗尽等硬件问题,可能引发下载中断或文件损坏。
二、综合解决方案与操作指南

1. 释放硬盘空间:确保存储容量充足
方法1:使用系统工具清理临时文件
步骤:右键点击目标硬盘(如C盘)→ 选择“属性” → 点击“磁盘清理” → 勾选“临时文件”“回收站”等选项 → 确认删除。
适用场景:空间占用率高但无重要数据需保留的情况。
方法2:迁移或卸载冗余文件
操作建议:
1. 通过“设置→存储”查看各文件夹占用详情,手动删除无用的大文件。
2. 卸载长期未使用的软件:进入“控制面板→程序和功能”,选择非必要程序卸载。
3. 使用第三方工具(如金山毒霸C盘清理工具)自动识别并清理缓存、重复文件。
方法3:扩展存储容量
若硬盘长期满载,可考虑加装新硬盘,或通过云存储(如阿里云OSS)分流数据。
2. 调整系统权限与安全设置

方法1:以管理员身份运行下载工具
步骤:右键点击浏览器或下载软件图标 → 选择“以管理员身份运行” → 重试下载。
方法2:关闭防火墙或添加信任规则
操作路径:进入“Windows安全中心→防火墙和网络保护” → 临时禁用防火墙,或在“允许应用通过防火墙”中添加下载工具的白名单。
方法3:检查下载路径权限
验证方式:右键点击目标文件夹 → 选择“属性→安全” → 确保当前用户拥有“写入”权限。
3. 修复硬盘逻辑错误
方法1:使用CHKDSK扫描与修复
步骤:以管理员身份打开命令提示符 → 输入`chkdsk /f`并按提示重启电脑 → 自动修复文件系统错误。
方法2:重新分配驱动器号
操作:进入“磁盘管理” → 右键点击未分配的分区 → 选择“新建简单卷”或“更改驱动器号”。
4. 优化下载工具与网络配置
方法1:更换下载源或工具
若特定网站下载失败,尝试从官网或其他可信平台获取安装包。推荐使用IDM(Internet Download Manager)或迅雷,支持多线程加速和断点续传。
方法2:检查浏览器设置
清除浏览器缓存:进入设置 → 搜索“清除浏览数据” → 选择“缓存文件”并删除。
禁用冲突插件:如广告拦截工具可能误判下载链接为风险。
三、推荐工具与预防措施
1. 高效清理工具推荐
金山毒霸C盘瘦身工具:支持一键清理系统垃圾、微信专清及大文件搬迁,避免误删重要数据。
CCleaner:国际知名的系统优化软件,可深度清理注册表、临时文件及浏览器缓存。
2. 预防性维护建议
定期监控硬盘健康:使用CrystalDiskInfo检测硬盘SMART状态,提前预警潜在故障。
启用存储感知功能:Windows 10/11中开启“存储感知”,自动清理临时文件并释放空间。
分区规划策略:将下载目录设置为非系统盘(如D盘),避免C盘满载影响系统运行。
四、特殊场景处理
1. 固态硬盘(SSD)性能下降
现象:下载速度骤降或文件写入失败。
解决方案:
使用厂商工具(如三星Magician)优化SSD性能。
检查TRIM功能是否启用:以管理员身份运行命令提示符 → 输入`fsutil behavior query DisableDeleteNotify`,若返回“0”则表示已开启。
2. 企业级环境下的下载限制
问题:公司网络可能屏蔽非必要下载端口或限制存储设备写入。
应对措施:联系IT部门申请权限,或使用合规的云协作工具传输文件。
通过上述方法,用户可系统化解决下载软件与硬盘相关的各类问题。关键在于结合具体现象定位根源,并灵活选用软件工具或手动调整。定期维护硬盘健康、合理规划存储空间,能从根本上减少下载故障的发生。