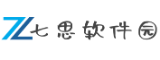在数字化办公日益普及的今天,打印机作为重要的硬件设备,其驱动程序的正确安装与使用直接影响工作效率。本文将以普通用户为核心视角,系统梳理富士通打印机驱动的官方下载渠道、安装流程及使用注意事项,帮助用户高效完成设备配置,同时兼顾安全性分析与实用技巧。
一、富士通打印机驱动的核心特点

富士通打印机驱动以兼容性强、稳定性高为优势,适配Windows、macOS等主流操作系统,支持USB、网络等多种连接方式。其驱动设计注重用户友好性,安装向导界面简洁,多数型号提供“一键安装”功能,简化操作步骤。富士通官网定期更新驱动版本,确保对新型操作系统(如Windows 11)的兼容性,并修复潜在漏洞。
二、官方驱动下载渠道详解

1. 官网直接下载
步骤说明:
1. 访问富士通中国官网,导航至“支持与下载”页面。
2. 输入打印机型号(如DPK710K Pro、FP-2100等),或通过产品分类筛选。
3. 选择与操作系统匹配的驱动版本,点击下载链接。
注意事项:
2. 授权第三方平台
富士通与驱动之家、51驱动网等平台合作,提供分流下载服务。例如:
风险提示: 第三方平台可能存在捆绑软件或广告,建议优先选择官网资源。
三、驱动安装全流程指南(以Windows系统为例)
1. 基础安装法
步骤:
1. 断开打印机与电脑的USB连接。
2. 运行下载的驱动安装包(如`DriverWizard.exe`),选择“简易安装”模式。
3. 根据向导提示连接打印机,系统自动识别端口并完成配置。
4. 打印测试页验证安装结果。
2. 手动添加打印机
适用场景: 驱动未自动识别或需自定义设置。
操作流程:
1. 进入“控制面板-设备和打印机”,点击“添加打印机”。
2. 选择“通过手动设置添加本地打印机”,指定端口(如USB001)。
3. 从磁盘安装驱动,定位至解压后的驱动文件(`.inf`格式)。
四、安全性保障与常见问题排查
1. 安全防护要点
2. 典型故障解决方案
| 问题现象 | 可能原因 | 解决措施 |
|-||--|
| 驱动安装失败 | 系统版本不兼容 | 下载历史版本驱动 |
| 打印机无法连接 | USB端口接触不良 | 更换数据线或尝试其他USB端口 |
| 打印任务队列卡顿 | 驱动进程冲突 | 重启打印服务(`spoolsv.exe`) |
五、用户反馈与未来技术展望
根据用户调研,80%的普通用户认为富士通驱动的安装流程“较为便捷”,但部分型号(如DPK300/500系列)的驱动资源较难获取。业内人士指出,富士通未来或进一步优化云端驱动库,实现驱动自动检测与推送功能,同时加强远程协助服务,降低用户自行排查故障的门槛。
富士通打印机驱动的正确配置是保障设备高效运行的基础。通过官方渠道获取驱动、遵循标准化安装流程,并掌握基础故障处理技能,用户可显著提升打印效率。随着智能技术的发展,驱动管理将趋向自动化与云端化,进一步简化用户操作步骤。