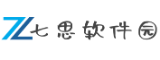在计算机使用过程中,回收站作为文件删除的“缓冲地带”,其核心功能是为误删文件提供恢复机会。部分用户可能因系统设置错误、权限限制或操作失误,导致回收站图标丢失或功能异常。本文将针对回收站相关的下载、安装、权限及恢复问题,提供系统化的解决方案,帮助用户高效应对各类常见故障。
一、回收站图标丢失的修复方法

当回收站图标无法在桌面显示时,通常是由于系统个性化设置被修改或注册表配置异常。以下是三种常用修复方式:
1. 通过系统设置恢复图标
进入桌面空白处右键菜单,依次选择 【个性化】→【主题】→【桌面图标设置】,勾选“回收站”选项即可恢复。此方法适用于大部分Windows系统版本,且操作风险较低。
2. 注册表编辑器修复

若系统设置无效,可通过修改注册表强制恢复回收站图标:
3. 手动创建回收站快捷方式

右键桌面新建文件夹,重命名为 回收站.{645FF040-5081-101B-9F08-00AA002F954E},系统会自动识别为回收站图标。此方法适用于网吧等限制系统设置的场景。
二、回收站功能异常的排查与修复
若回收站存在权限问题或无法正常操作文件,需针对性排查以下情况:
1. 权限不足导致操作失败
当还原文件时提示“需要管理员权限”,可通过以下步骤解决:
2. 系统文件损坏修复
运行命令提示符(管理员身份),输入 sfc /scannow,系统将自动扫描并修复核心文件错误。此操作可解决因系统组件缺失导致的回收站异常。
3. 回收站空间配置调整
右键回收站选择 【属性】,在磁盘分区中勾选 【自定义大小】,将容量设置为文件最大值的1.5倍以上,避免大文件被直接永久删除。
三、回收站数据恢复的进阶方案
当回收站已被清空或文件未经过回收站直接删除时,可使用以下方法尝试恢复:
1. 快捷键与系统备份还原
2. 专业数据恢复工具推荐
以下软件适用于不同恢复场景:
| 软件名称 | 适用场景 | 操作特点 |
| 云骑士数据恢复 | 误删、回收站清空 | 支持深度扫描与文件预览 |
| 数据蛙恢复专家 | 大容量文件恢复 | 界面简洁,支持多格式检索 |
| 数据救星 | 快速恢复与深度覆盖扫描 | 免费试用且兼容性强 |
操作示例(以云骑士数据恢复为例):
1. 安装软件至非目标磁盘;
2. 选择 【误删除文件】 模式并指定扫描分区;
3. 通过文件类型、路径或大小筛选目标文件;
4. 导出至安全存储位置避免覆盖。
四、预防措施与最佳实践
为避免未来数据丢失风险,建议采取以下防护策略:
1. 定期备份机制
2. 系统设置优化
3. 磁盘健康监控
定期使用 chkdsk 命令检查磁盘错误,并通过任务计划程序设置自动清理回收站规则,防止文件堆积导致系统卡顿。
通过上述方法,用户可系统性解决回收站相关的安装、权限及数据恢复问题。若遇到复杂场景(如物理磁盘损坏),建议立即停止写入操作并寻求专业数据恢复服务,以最大限度保障数据安全。