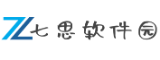随着数字化时代数据量的激增,硬盘数据的安全管理与高效下载成为用户的核心需求之一。一款可靠的数据下载工具不仅能帮助用户快速提取重要文件,还能在意外丢失时提供关键的恢复支持。本文将聚焦一款功能全面的硬盘数据管理工具,从下载安装到实际应用场景,系统性地解析其特色功能与操作技巧,同时结合用户真实反馈与行业经验,为读者提供一份兼具实用性与参考价值的指南。
一、软件下载与安装指引

1. 官方渠道获取安装包
用户可通过软件官网或授权合作平台下载最新版本。建议优先访问官网首页,找到“立即下载”按钮,选择与操作系统匹配的安装包(Windows或macOS)。部分版本提供便携版与安装版两种形式,便携版无需安装即可运行,适合临时使用;安装版则更适合长期稳定使用。
2. 安装流程注意事项
下载完成后,双击安装文件进入向导界面。建议自定义安装路径时避开系统盘(如C盘),选择剩余空间充足的磁盘分区以保障运行效率。安装过程中需关闭杀毒软件,避免误拦截核心组件。完成安装后首次启动软件,部分版本可能要求注册账户或激活试用权限,根据提示操作即可。
二、核心功能与操作步骤

1. 硬盘数据扫描与识别
启动软件后,主界面会展示当前连接的存储设备列表,包括内置硬盘、外置U盘及移动硬盘。选择目标硬盘分区后,点击“深度扫描”按钮,系统将自动分析文件系统结构,识别已删除或隐藏的数据。此过程支持中断与续扫,用户可根据文件类型(如图片、文档、视频)筛选扫描结果,提升定位效率。
2. 文件预览与选择性恢复
扫描完成后,软件会以树状目录和文件列表形式展示可恢复内容。双击文件可进行预览,确认文件完整性后勾选需恢复的条目。为避免覆盖原始数据,务必指定与源硬盘不同的存储路径(如另一块硬盘或本地文件夹)。对于分区损坏或格式化的极端情况,可启用“RAW恢复”模式,通过文件签名检索碎片化数据。
3. 定时任务与批量处理
高级版本支持创建定时扫描任务,定期备份指定文件夹或监控硬盘健康状态。用户可通过“任务计划”功能设置自动执行时段,减少手动操作成本。批量恢复功能可一次性处理多个文件类型,大幅提升工作效率。
三、版本特色与适配场景
免费版与专业版对比
跨平台兼容性
软件兼容Windows 10/11及macOS Monterey以上系统,并针对M1/M2芯片进行优化。移动端适配版本正在开发中,未来将支持手机与平板设备的直接数据互通。
四、用户实际应用心得
案例1:误删项目文件的紧急恢复
一名设计师因操作失误清空了硬盘中的设计稿源文件,通过软件的“快速扫描”功能在10分钟内定位到未覆盖的PSD和AI文件,成功恢复后未影响项目进度。
案例2:格式化U盘数据复原
某企业员工误格式化存有合同资料的U盘,使用深度扫描模式耗时2小时完整找回所有PDF与Excel文档,文件目录结构保持完整。
高频问题解答
A:启用“按类型分类”功能,结合文件头信息手动筛选,或联系技术支持获取脚本工具。
A:可能是数据碎片化导致,尝试使用“视频修复”插件或更换恢复模式重新扫描。
五、同类工具横向推荐
若需应对更复杂的数据恢复场景,可参考以下备选方案:
1. DiskGenius:擅长分区管理与坏道修复,支持创建磁盘镜像和克隆硬盘,免费版即可恢复小容量文件。
2. EaseUS Data Recovery Wizard:界面直观,提供实时预览与按文件类型筛选功能,适合新手用户。
3. R-Studio:专业级数据恢复工具,支持RAID阵列与网络存储设备,适合企业级应用。
六、数据安全防护建议
1. 定期备份:使用云存储或外置硬盘执行增量备份,避免单点故障风险。
2. 避免覆盖:数据丢失后立即停止写入操作,优先选择只读模式扫描硬盘。
3. 硬件维护:定期检测硬盘SMART状态,及时更换存在坏道的老化设备。
通过合理利用工具功能与规范操作流程,用户可显著降低数据丢失风险,并在意外发生时快速实现止损。无论是日常备份还是应急恢复,选择适配自身需求的解决方案至关重要。