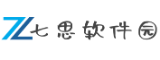在电脑维护与系统管理的领域中,高效可靠的系统安装工具是用户解决系统崩溃、病毒入侵或性能下降等问题的关键。电脑店推出的U盘启动盘制作工具,凭借其操作便捷、兼容性强及智能化引导功能,成为许多用户重装系统的首选方案。本文将详细介绍该软件的下载方法、核心操作步骤,并结合用户实际体验及延伸工具推荐,帮助读者快速掌握系统安装技巧,同时优化日常电脑维护流程。
一、软件特色与版本亮点

电脑店U盘启动盘工具针对不同用户需求持续优化,其2025年新版具备以下核心优势:
1. 一键制作功能:无需复杂设置,插入U盘后点击“全新制作”即可自动完成启动盘制作,支持NTFS与FAT32双格式兼容。
2. 智能引导适配:内置主流品牌电脑的UEFI/Legacy启动快捷键数据库,自动匹配硬件型号,降低用户手动配置难度。
3. 多系统镜像支持:可加载Windows 7至Windows 11全系列镜像文件,并支持Linux系统扩展安装。
4. 分区管理工具集成:提供DiskGenius等实用插件,方便用户在安装系统前调整硬盘分区或修复磁盘错误。
二、软件下载与安装指南

1. 下载前的准备
2. 官方下载步骤
1. 访问电脑店官方网站(u.),在“下载中心”页面点击“立即下载”获取最新版制作工具。
2. 解压安装包后,双击运行主程序,插入U盘后选择【全新制作】按钮,等待进度条完成即可生成启动盘。
三、U盘装系统详细流程
1. BIOS/UEFI启动设置
2. PE系统操作步骤
1. 进入WinPE桌面后,运行“一键装机”工具,选择预先下载的ISO镜像文件(如Windows 10专业版)。
2. 指定系统安装盘符(通常为C盘),点击【执行】后确认还原操作,工具将自动解压并部署系统文件。
3. 安装完成后拔出U盘,重启电脑进入新系统初始化设置界面。
3. 驱动与软件配置
四、用户高频问题解答
Q1:启动盘制作失败怎么办?
Q2:安装后无法进入系统?
Q3:如何备份旧系统数据?
五、延伸工具与优化建议
1. 系统维护推荐
2. 性能优化技巧
六、用户真实体验分享
多位用户反馈,电脑店工具在应对老旧机型时表现尤为出色:“原本卡顿严重的十年老电脑,重装后开机速度提升3倍以上。” 亦有企业IT管理员提到:“批量装机时,其分区管理功能大幅简化了多硬盘配置流程。” 部分新手用户建议,官网可增加更多视频教程,以降低初次操作的学习门槛。
通过上述步骤与工具组合,用户不仅能快速完成系统重装,还能全面提升电脑的长期稳定性。若需进一步了解进阶功能(如多系统共存配置),可访问电脑店官网查看完整教程。